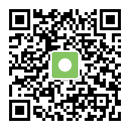How to Use Trading Charts on MT4
MetaTrader 4 (MT4) is a popular trading platform and charting software that is used worldwide. Its simplicity and flexibility are the reasons behind its immense popularity. Here’s a look into how to navigate this powerful platform.
Understanding the Main Windows of MT4
Toolbars:
At the top, you have the Toolbars window with various icons, which are shortcuts that enable you to do different things.
Charts:
The major section of the screen comprises of the Charts section, where you can view the current charts.
Market Watch:
On the upper left side of your screen is the Market Watch window, which lists all the markets available to you for trading and gives you the real-time bid and ask prices.
Navigator:
At the bottom of your screen, you’ll see the Navigator window, where you can see all your accounts. You’ll also see various indicators, expert advisors and scripts.


At the very bottom of the screen, you’ll see the Terminal window with a number of tabs. Trade, Account History, News, Alerts, Mailbox, and Journal. Your pending and open trades would be visible on the Trade tab, while the Account History tab shows all your account activity, and it’s possible to generate reports of your trading activities.
How to Customize Market Watch
As you know, the Market Watch window appears on the upper left side of your screen, listing all the markets available to you for trading, with real-time bid and ask prices. If you’re unsure whether all the available markets are being displayed, you can right click on this window and select the “show all” option. At the bottom of this window, you’ll see a Tick Chart tab. Click this tab to view the current price activity of the currency pair you’ve selected in the Market Watch window.
How to Open a Chart?
Click on the Add New Chart icon in the toolbar. Else, click on the File menu at the top left of your screen and then click the New Chart icon. In the Market Watch window, you can right click on the currency pair chart you wish to view, select the Chart window and then click the New Chart icon.

How to Customize the Appearance of Charts?

After opening the chart, right click on it and select Properties located at the bottom of the menu. The first tab is called Colors and lets you choose the color scheme. You can set the background to white for a cleaner look.
Right next to the Colors tab is the Common tab. Here’s where you can change certain features as well as the kind of chart you wish to see: candlestick or line chart.
Once you have chosen your desired options, you can save these as a template. Click the Template icon in the toolbar and select Save Template or right click on the chart itself, select Template and then Save Template.
You can zoom in and zoom out. You can choose the timeframe, from as low as a minute to even monthly.

How to Add Preinstalled Indicators to Your Charts

Various preinstalled indicators can be added to your charts from the Add Indicators icon in the toolbar.
After clicking on the Add Indicators icon, if you go to Trend, you can choose from among the following:
- Average Directional Moving Index
- Bollinger Bands
- Envelopes
- Ichimoku Kinko Hyo
- Moving Average
- Parabolic SAR
- Standard Deviation
After clicking on the Add Indicators icon, if you go to Oscillators, you can choose from among the following:
- MACD
- RSI
- And more…
Trading Central Indicator
easyMarkets clients have free access to trading signals by professional providers Trading Central*. TC. TechnicalAnalysis is a multilingual customisable indicator designed by Trading Central – a leading investment research provider to financial market professionals, to help traders make better trading decisions. This easy to install, unique indicator allows you to see Trading Central’s levels and strategies directly on live charts. With actionable content, user friendly interface and customisable timeframes, the TC.TechnicalAnalysis Indicator also allows users to fill in orders and programme trades based on Trading Central data.
![]()
Users' guide to Trading Central indicators for MetaTrader MT4. What are signals indicators, installation, features and upgrading.
>> Download PDF
* Trading Central is the proprietary product of TRADING Central™
How to Arrange Multiple Screens
It’s really easy to open a new chart in the same template of your open chart. Go to the Market Watch window and select the market you wish to see. Left click and drag it over the Chart section, which contains your open chart. The new chart, representing the selected market, will open in the existing Chart window and have the same template properties.
For arranging multiple charts, simply left click and drag to the desired location. You can use the minimize, close or change size option present on each chart, just like you would do on your browser.


How to Set the Language
There are several language options to make it really simple for you to navigate this trading platform. Go to the View menu, then go to the Languages option and choose the language that you’re most comfortable with.

How to Customize the Toolbar
You can organize the tools that are already present in the Toolbar, simply by dragging and dropping the tools to where you want them to be.
Initially, only a few tools are visible in the Toolbar. You can add to these according to the ones you use the most. If there are tools that you don’t use often, you can remove them from the Toolbar. Right click on the Toolbar and select Customize.

When this window opens, you can select tools you want in the Toolbar and click on Insert. You can also select tools you don’t want in the Toolbar, and click on Remove.
The platform is fairly intuitive, but it’s important to keep practicing so that you become familiar with the options available on this powerful platform.
MetaTrader Trading Platform (MT4) is the proprietary product of MetaQuotes Software Corp. MT4 is a brand name of MetaQuotes Software Corp.